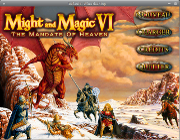J’ai eu par le passé l’occasion de parler des Jeux Vidéos sous Linux, lors de diverses conférences, où j’avais notamment abordé les jeux vidéos MS-Windows sous Linux.
Je vous propose aujourd’hui de vous présenter un cas concret, avec l’installation et la configuration du jeux « Might &Magic VI : Le Mandat Céleste ». J’avais adoré ce jeux (comme toute la série des Might & Magic : 1, 2, 3, 4, 5 et 6), malheureusement je ne l’ai jamais fini.
Voici donc peut être l’occasion…
 D’après le site wikipédia : Might and Magic VI : Le Mandat céleste est un jeu vidéo de rôle développé par New World Computing et édité par 3DO en 1998. Il est le sixième jeu de la série des Might and Magic.
D’après le site wikipédia : Might and Magic VI : Le Mandat céleste est un jeu vidéo de rôle développé par New World Computing et édité par 3DO en 1998. Il est le sixième jeu de la série des Might and Magic.
Il se joue dans le monde d’Enroth, royaume du Roi Roland depuis les Guerres de Succession (voir Heroes of Might and Magic 2) au cours desquelles il a triomphé de son frère Archibald. Les personnages (au nombre de 4) sont issus du Village d’Eau Claire, situé à l’extrême Nord Ouest du royaume, dans la « Vallée du Paradis ». Ce village est attaqué et détruit par une horde de démons. les personnages sont secourus par Falagar, un sorcier qui leur enseigne les bases de la vie d’aventurier…
Dans cet article je vous propose de vous montrer les différentes étapes qui m’ont permis de l’installer, de le configurer et d’y jouer sur mon Lenovo Ideapad S10-2 sous XUbuntu 11.10.
Might & Magic VI sur Wikipédia : http://fr.wikipedia.org/wiki/Might_and_Magic_VI_:_Le_Mandat_c%C3%A9leste.
Installer Might & Magic VI : PlayOnLinux
PlayOnLinux est un logiciel qui facilite grandement l’utilisation de logiciels MS-Windows sous GNU/Linux. Il permet notamment d’installer et de configurer de façon simple l’istallation et l’utilisation d’un logiciel MS-Windows.
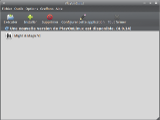
Le site Web de PlayOnLinux : http://www.playonlinux.com/fr.
Il propose un grand nombre de scripts pour prendre en charge automatiquement la configuration d’un logiciel, il suffit pour cela de sélectionner la logiciel que l’on souhaites installer et Play On Linux fait tout tout seul.
Bon dans notre cas le script pour Might & Magic VI n’existe pas (peut être l’ocasion d’un futur article pour la création de scripts POL). Nous alons donc choisir l’installation manuelle.
Installation Manuelle
 Dans un premier temps, on sélectionne le bouton « Installer » sur la barre d’outils, PlayOnLinux nous affiche alors une boite de sélection de l’application à installer. Comme dit précédemment, il ne propose pas « Might & Magic 6″, qu’à cela ne tienne, il propose tout en bas de la fenêtre d’installer une application non supporté, on clique alors sur ce lien :
Dans un premier temps, on sélectionne le bouton « Installer » sur la barre d’outils, PlayOnLinux nous affiche alors une boite de sélection de l’application à installer. Comme dit précédemment, il ne propose pas « Might & Magic 6″, qu’à cela ne tienne, il propose tout en bas de la fenêtre d’installer une application non supporté, on clique alors sur ce lien :

Une nouvelle fenêtre nous propose les choix suivants :
- « Installation Manuelle »
- « Installer un paquet .pol »
Le fichier .pol est un script automatisé d’installation pour PlayOnLinux. Dans notre cas il faut choisir « Installation Manuelle ».
La fenêtre suivante, nous propose trois choix :
- « Installer une application sous un nouveau préfixe »
- « Modifier une application existante »
- « Supprimer un préfixe »
Il faut sélectionner la première option, le logiciel nous demande un nom de préfixe, celui-ci doit être sans espace : MM6.
La fenêtre suivante, ous propose deux options :
- « Attribuer une version de Wine au programme »
- « Configurer Wine »
La seconde option permet de récupérer une version particulière de wine, dans mon cas j’en ai déjà une version de base et j’ai décidé de l’utiliser, je prend donc la première option. Il nous est demandé de choisir parmi les versions installées de sélectionner celle ue l’on veut utiliser. Je n’en ai qu’une, celle par defaut : System.
Maintenant PlayOnLinux nous demande quel est le programme d’intallation du logiciel, il se trouve sur le CD 1 de MM6. Je le sélection au travers du bouton « Parcourir » :
- /media/MM6_Disk1/_Setup/SETUP.EXE
Le programme d’installation se lance.. Après plusieurs minutes il vous demandera de sélectionner le programme correspondant au jeux, si vous voulez crée des racourcis sur le bureau et dans le menu (l’exécutable de Might & Magic VI est mm6.exe).
Voila l’installation est terminée, nous alons maintenant configurer le jeux avant de pouvoir y jouer, dans votre fenêtre PlayOnLinux vous devez avoir une nouvelle ligne ressemblant à ceci :

Configurer Wine
Le jeu Might & Magic VI nécessite le second CD pour pourvoir etre exécuté, afin de ne pas toujours etre obligé d’utiliser mon lecteur de DVD externe je vais créer une image ISO du CD sur mon disque dure, il faudra ensuite configurer Wine afin d’indiquer qu’il faut utiliser ce CD « virtuel ».
Créer une image ISO du CD 2
Pour ma part l’opération est simple, il faut utiliser la commande ‘dd’ après avoir inséré le CD dans le lecteur. Mon lecteur se trouve à l’emplacement /dev/sr0, si vous ne savez pas ou le fotre se trouve une simple commande df dans un terminal vous l’indiquera :
$ df
Sys. de fichiers 1K-blocs Utilisé Dispo. Uti% Monté sur
/dev/sda1 38445384 6140408 30351904 17% /
udev 501132 4 501128 1% /dev
tmpfs 203256 952 202304 1% /run
none 5120 0 5120 0% /run/lock
none 508132 664 507468 1% /run/shm
/dev/sda6 113416864 65134356 42521180 61% /home
/dev/sr0 688890 688890 0 100% /media/MM6_Disk2
Il suffit ensuite de lancer la commande dd pour créer une image ISO : $ sudo dd if=/dev/sr0 of=/home/darken33/MM6-CD2.iso
Monter facilement une image ISO avec Furious
Le logiciel Furious ISO Mount permet de monter facilement une image ISO.

Ici j’ai sélectionné mon image ISO : /home/darken33/Jeux/MM6/MM6-CD201.iso. Lorsque je clique sur le bouton « Monter », Furious me crée un point de montage : /home/darken33/MM6-CD201_iso.
Le site Web de Furious ISO Mount : https://launchpad.net/furiusisomount/
Configurer Wine
Afin que le jeu fonctionne au mieux j’ai donc configurée diverse chose, pour cela dans PlayOnLinux j’ai sélectionné mon application « Might & Magic 6″ puis j’ai cliqué sur « Configurer cette application ».

Sur la fenêtre suivante j’ai choisi « Configurer Wine ».
 PlayOn Linux lance Alors le panneau de configuration de Wine. Pour ma part, je n’ai eue qu’a configurer trois choses :
PlayOn Linux lance Alors le panneau de configuration de Wine. Pour ma part, je n’ai eue qu’a configurer trois choses :
Dans l’onglet Applications, j’ai positionné la version de Windows à Windows XP (j’ai testé avec « Windows 98″, mais l’application refusait de fonctionner).
Dans l’onglet Lecteurs j’ai ajouté un lecteur D que j’ai fait pointer vers mon point de montage /home/darken33/MM6-CD201_iso/, dans les paramètres avancés il faut indiquer qu’il s’agit d’un CD-ROM.
Enfin, dans l’onglet Affichage j’ai indiqué que je voulais Emuler un bureau virtuel de 800×600 afin que si MM6 ne fonctionne pas cela ne plante pas le reste du gestionnaire de fenêtre.
Voila j’ai cliqué sur OK, et je suis normalement pret à jouer.
Jouer à Might & Magic VI
Voila normaement tout est bon pour jouer, avant de lancer l’application assurez vous que vous avez bien monté votre image du CD 2 grâce à Furious ISO Mount. Puis dans PlayOnLinux effectué un double Click sur Might & Magic VI.
Voila, amusez vous bien…
 Ensuite dans la fenêtre Calques (pour l’afficher Fenêtres->Fenêtres ancrables->Calques ou Ctrl+L) on duplique le calque (cliquer sur le bouton surligné en vert)
Ensuite dans la fenêtre Calques (pour l’afficher Fenêtres->Fenêtres ancrables->Calques ou Ctrl+L) on duplique le calque (cliquer sur le bouton surligné en vert) On revient sur la fenêtre principale, et on va appliquer un Flou Gaussien sur ce nouveau Calque (Filtres->Flou->Flou Gaussien…)
On revient sur la fenêtre principale, et on va appliquer un Flou Gaussien sur ce nouveau Calque (Filtres->Flou->Flou Gaussien…) J’applique les valeurs 20,0 / 20,0 et j’obtiens l’image ci-dessous :
J’applique les valeurs 20,0 / 20,0 et j’obtiens l’image ci-dessous : Sur la fenêtre des calques on va modifier le Mode en Lumière douce (surligné en vert) :
Sur la fenêtre des calques on va modifier le Mode en Lumière douce (surligné en vert) : Pour moduler l’effet il faut jouer avec lopacité du calque (Surligné en vert) :
Pour moduler l’effet il faut jouer avec lopacité du calque (Surligné en vert) : Voici le résultat avec une opacité à 50%
Voici le résultat avec une opacité à 50%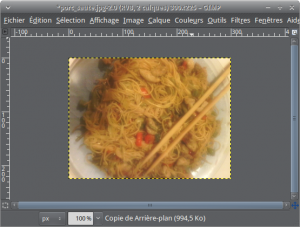 Voila en espérant que cela vous aidera. vous trouverez si dessous l’image originale, ainsi que l’image retouchée (avec une opacité à 100%).
Voila en espérant que cela vous aidera. vous trouverez si dessous l’image originale, ainsi que l’image retouchée (avec une opacité à 100%).



 D’après le site wikipédia : Might and Magic VI : Le Mandat céleste est un jeu vidéo de rôle développé par New World Computing et édité par 3DO en 1998. Il est le sixième jeu de la série des Might and Magic.
D’après le site wikipédia : Might and Magic VI : Le Mandat céleste est un jeu vidéo de rôle développé par New World Computing et édité par 3DO en 1998. Il est le sixième jeu de la série des Might and Magic.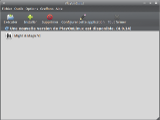
 Dans un premier temps, on sélectionne le bouton « Installer » sur la barre d’outils, PlayOnLinux nous affiche alors une boite de sélection de l’application à installer. Comme dit précédemment, il ne propose pas « Might & Magic 6″, qu’à cela ne tienne, il propose tout en bas de la fenêtre d’installer une application non supporté, on clique alors sur ce lien :
Dans un premier temps, on sélectionne le bouton « Installer » sur la barre d’outils, PlayOnLinux nous affiche alors une boite de sélection de l’application à installer. Comme dit précédemment, il ne propose pas « Might & Magic 6″, qu’à cela ne tienne, il propose tout en bas de la fenêtre d’installer une application non supporté, on clique alors sur ce lien :



 PlayOn Linux lance Alors le panneau de configuration de Wine. Pour ma part, je n’ai eue qu’a configurer trois choses :
PlayOn Linux lance Alors le panneau de configuration de Wine. Pour ma part, je n’ai eue qu’a configurer trois choses :